
Une application de démo du TTGO T-Display est disponible sur Github/Phil-f6czv.
Cette application :
– affiche une image puis une séquence temporisée de fonds de différentes couleurs (rouge, bleu, vert),
– affiche la tension d’alimentation sur appui court du bouton GPIO 35,
– met en sommeil l’ESP32 sur appui long du bouton GPIO 35,
– lance un scan WiFi sur appui court du bouton GPIO 0 et affiche le résultat.
1 – INSTALLATION DE L’ENVIRONNEMENT DE DEVELOPPEMENT DANS L’IDE
Pour téléverser l’application sur le T-Display avec l’IDE Arduino il faut installer au préalable l’environnement de développement pour l’ESP32. Pour cela (source : randomnerdtutorials.com) il faut réaliser les opérations suivantes (mise à jour du 10 avril 2022) :
Ouvrir le menu Fichier / Préférences de l’IDE
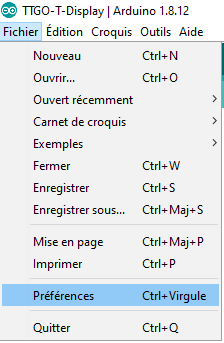
Entrer « https://raw.githubusercontent.com/espressif/arduino-esp32/gh-pages/package_esp32_index.json » dans le champ « URL de gestionnaire de cartes supplémentaires ». Si il en existe déjà une séparer les URLs avec une « , »
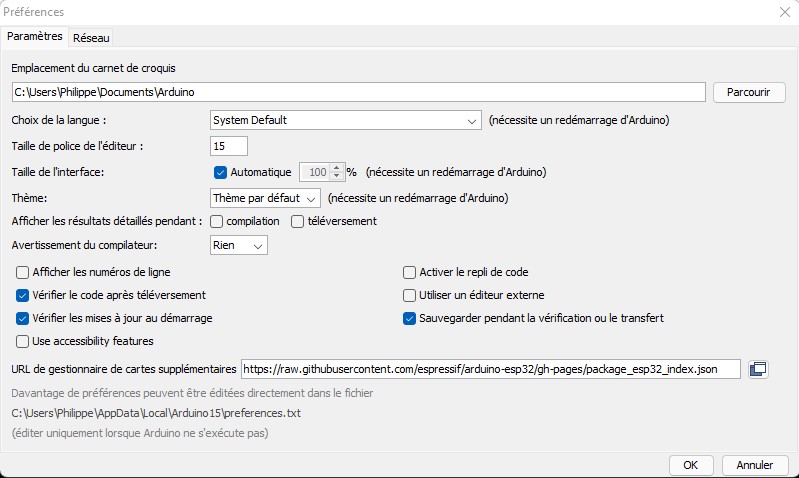
Ouvrir le gestionnaire de cartes
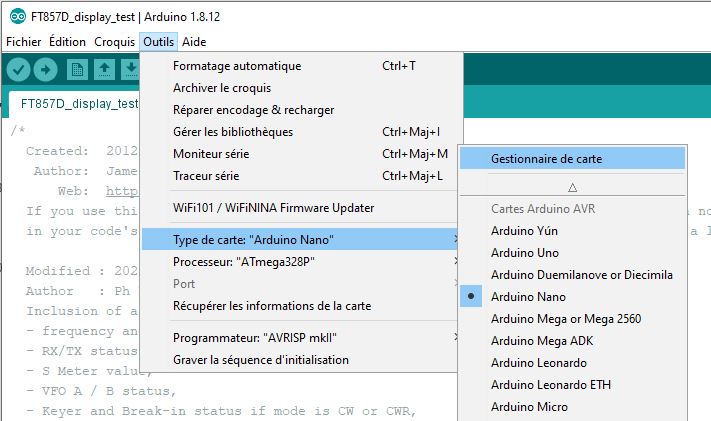
Rechercher ESP32 et cliquer sur le bouton Instal pour « ESP32 by Espressif Systems ». On obtient après installation :
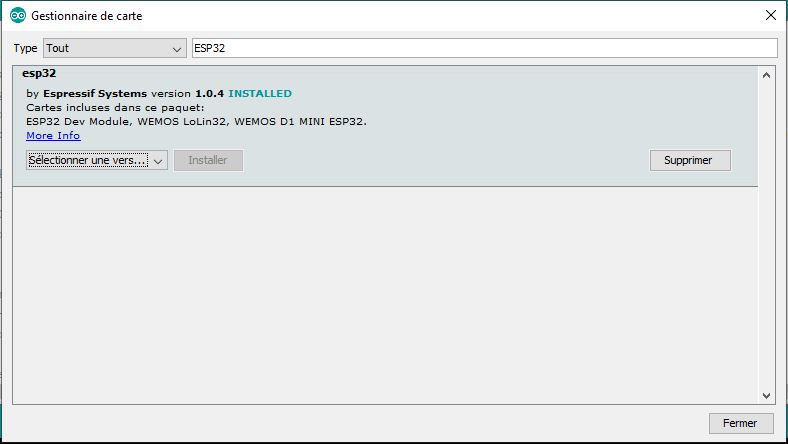
Connecter le TTGO T-Display sur un port USB (interface USB C sur le TTGO) et dans le menu Outils / Type de carte sélectionner la « carte ESP32 Dev Module ». Ne pas modifier les paramètres par défaut.
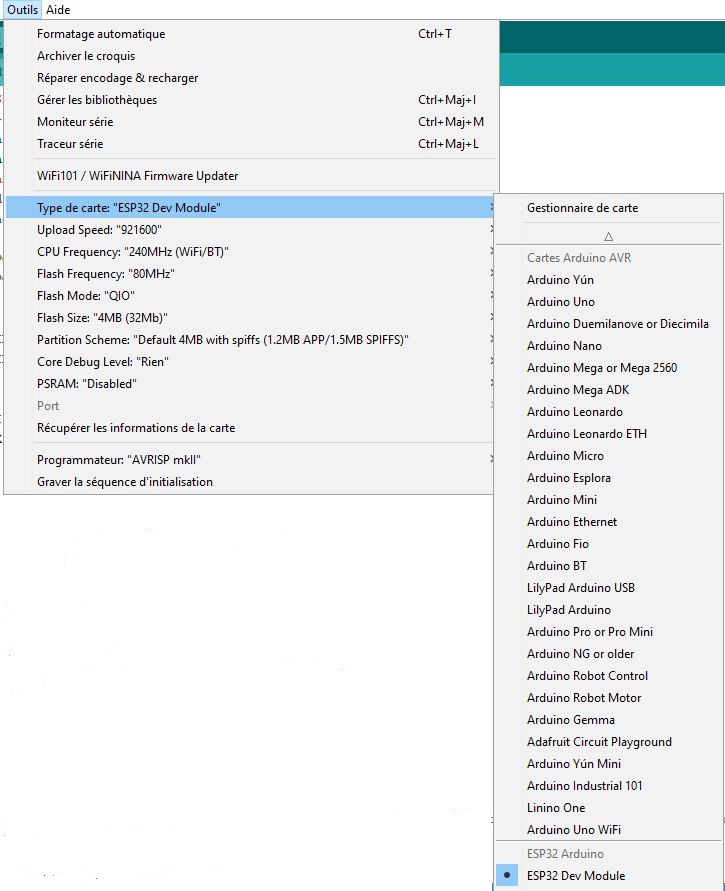
Vérifier régulièrement à l’aide du gestionnaire de cartes que la version de l’ESP32 est bien à jour, sinon cela peut engendrer des erreurs de compilation avec des développements qui utilisent des versions plus récentes.
2 – INSTALLATION DES LIBRAIRIES
Télécharger les librairies TFT_eSPI et Button2 depuis Github :
– TFT_eSPI,
– Button2.
Pour cela sur chacune des pages Github cliquer sur Clone or download puis sur Download ZIP.
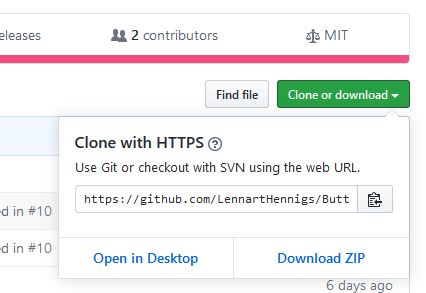
Dans l’IDE vérifier que la carte sélectionnée est bien ESP32 Dev Module.
Inclure chacune des bibliothèques par :
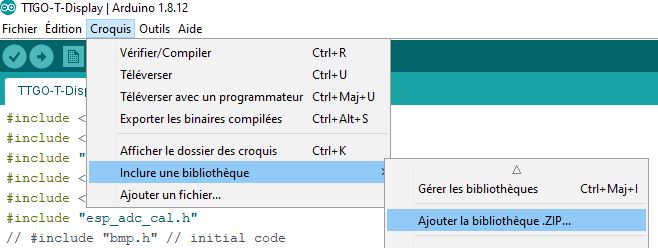
Il ne reste plus que l’application à mettre en place 😉
3 – APPLICATION
3.1 Application fournie
L’application est composée de deux fichiers à mettre dans le même répertoire :
– le fichier TTGO-T-Display.ino,
– le fichier bmp.h qui contient l’image affichée au démarrage.
Ces deux fichiers sont à télécharger ou à copier/coller depuis
Github/LilyGO.
Il faut sélectionner le driver le TTGO Pour cela dans le fichier C:\Users\xxxxxx\Documents\Arduino\libraries\TFT_eSPI\User_Setup_Select.h :
– mettre en commentaire la ligne #include <User_Setup.h>,
– décommenter la ligne #include <User_Setups/Setup25_TTGO_T_Display.h> .
3.1 Personnalisation de l’application
Il est facile de personnaliser l’application pour se familiariser avec l’ESP32. Par exemple les écritures se font dans dans le sens vertical ce qui fait que les caractères sont très petits. On peut tourner l’écran pour écrire horizontalement par
« tft.setRotation(1); » et augmenter la taille des caractères par « setTextSize(2); » : c’est déjà beaucoup plus lisible.
Il est possible de changer l’image affichée au démarrage. Cette opération se fait en deux temps :
– génération du fichier image nom.h,
– modification du fichier TTGO-T-Display.ino.
La génération de l’image peut se faire par des sites en ligne ou par un logiciel. J’ai opté pour le logiciel imageconverter565 qui a été utilisé pour générer l’image d’origine dans bmp.h. Il se trouve dans Tools du dossier UTFT dans UTFT.zip.
Prendre l’option « .c » et enregistrer sous « .h ».
Mettre le fichier dans le répertoire de l’application.
Dans le fichier généré supprimer la ligne « include… AVR ».
Ouvrir l’application dans l’IDE. (l’ordre est important)
Dans le fichier TTGO-T-Display.ino changer l’include du fichier image :
#include <TFT_eSPI.h>
#include <SPI.h>
#include "WiFi.h"
#include <Wire.h>
#include <Button2.h>
#include "esp_adc_cal.h"
// #include "bmp.h" // initial code
#include "f6czv.h" /* replace f6czv by the the name of your image
- remplacer f6czv par le nom de votre image - F6CZV */
Changer aussi le nom de l’image dans le tft.pushImage
tft.setSwapBytes(true);
// tft.pushImage(0, 0, 240, 135, ttgo); // initial code
/* si on veut changer l'image, remplacer ttgo par le nom de l'image choisie - un décalage de pixels x, y
est peut-être à mettre en place pour cette autre image.
if we wish to change the image replace ttgo by the name of the chosen image - a shift of x,y pixels is
may-be necessary for this image */
tft.pushImage(0, 0, 240, 135, f6czv); // image f6czv
espDelay(5000);
Bons débuts avec l’ESP32 !
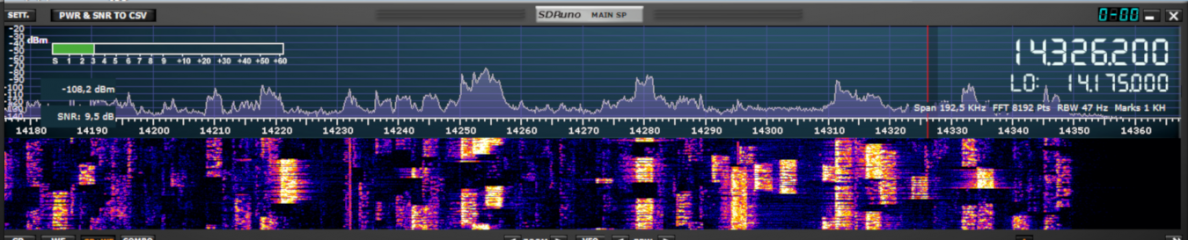
Bonjour
Très bon tuto merci.
J’ai réalisé un montage qui affiche température, humidité, pression. Cela fonctionne correctement sauf l’affichage du caractère ‘°’ qui n’est pas dans le font standard. J’ai lu sur le Web qu’il était possible de modifier un caractère non utilisé pour le remplacer par ‘°’ mais je n’ai pas compris comment le faire.
Savez-vous comment réaliser cette opération?
Bonjour
Je ne sais pas. Sur le web on trouve lcd.print((char)223); Il semblerait que la valeur change en fonction du modèle de LCD
Philippe
Merci Philippe pour cette réponse.
En effet le valeur ne correspond pas à un ‘°’.
J’utilise un tft.drawString() comme commande d’affichage pour l’écran ST7789V 1.14 inch.
Il faudrait que je fasse un scan de toutes les valeurs possibles pour trouver le bon.
Cordialement
Michel
bonjour,
pourrais tu m’envoyer ton code, je suis actuellement en bts sn et jai un projet dessus je suis bloquer sur l’affichage, j’utilise un dht22 mais lafficher sur le display j’y arrive pas.
Bonjour
J’ai mis le code que j’ai testé en 2019 sur Github. Le premier lien de la page a été actualisé pour pointer dessus
Bon projet
Philippe
Je viens de faire une boucle et la valeur qui correspond au caractère degré ‘°’ est 167.
Pour ceux qui utilisent un ESP32 TTGO t-DISPLAY IPS ST7789V 1.14 inch la commande est donc:
tft.drawingString( votreTemperature + String((char)167));
Merci Philippe
J’avais le même problème. Merci de votre recherche, j’adapte mon sketch de ce pas. Perso je suis parti du sketch de David Bird sur Github, G6EJD, auquel j’ai ajouté une sauvegarde sur ThingSpeak et d’autres fonctions compatibles. Mais l’écran n’est pas encore tout à fait au point par rapport à ce que je veux.